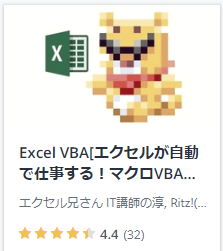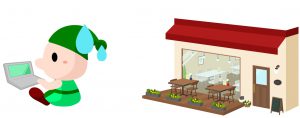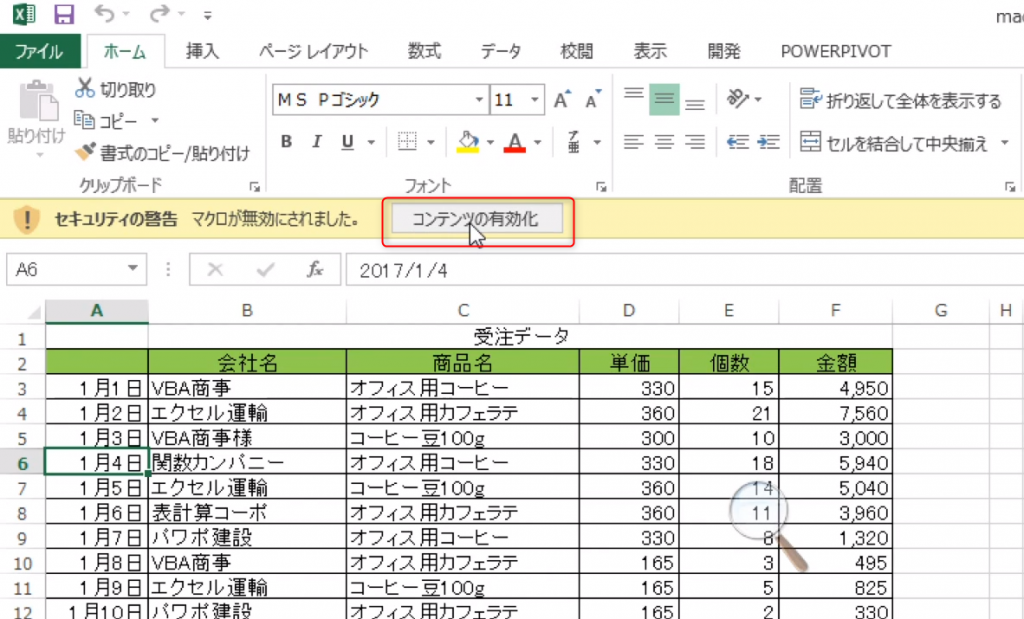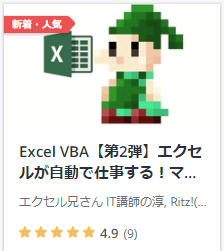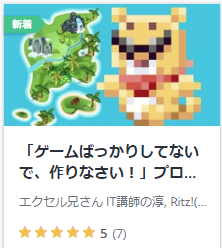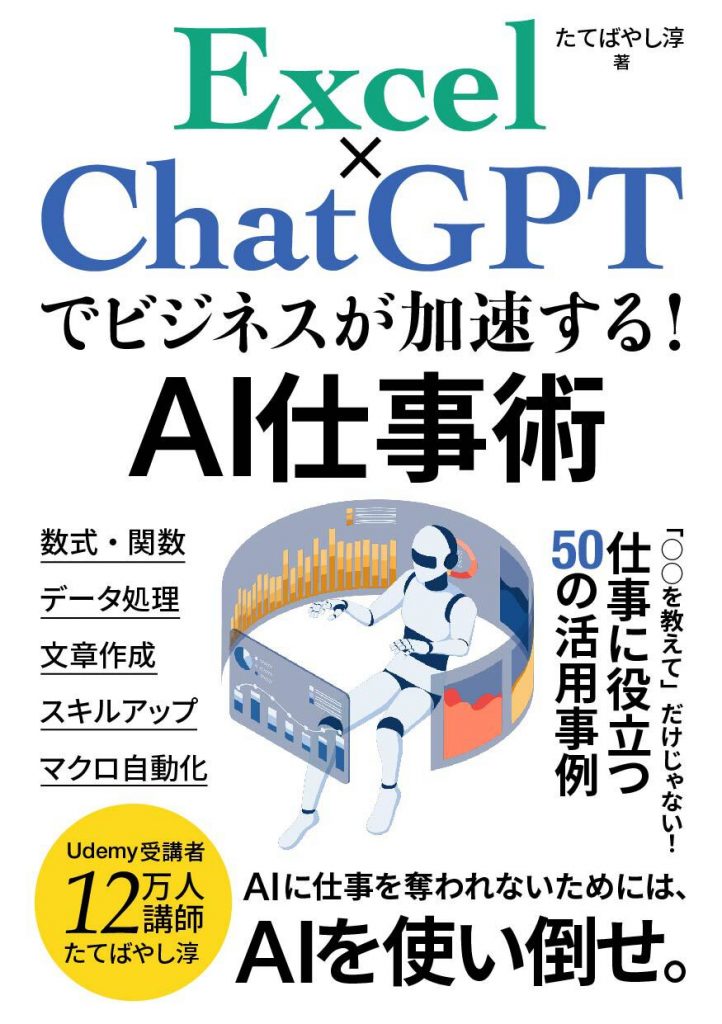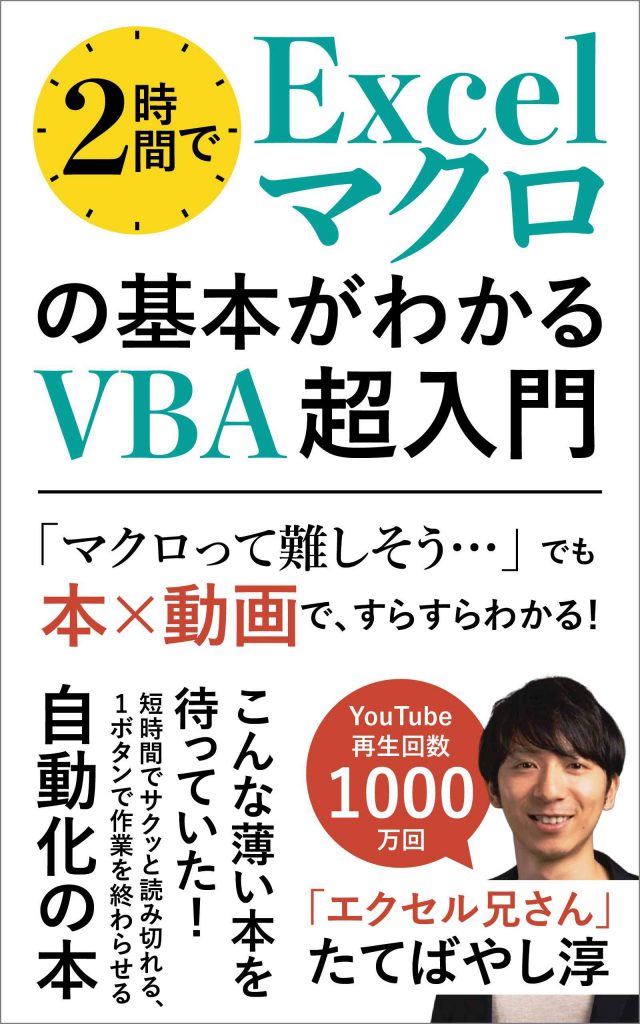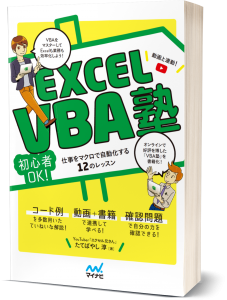「エクセルを、自動化せよ」
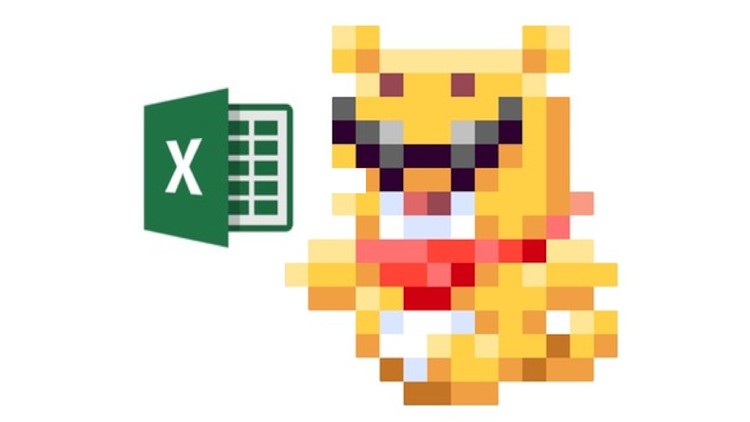
[[YouTubeからこの記事へ来た方へ]]
ダウンロードファイルはこちらです。マクロを試すことができます。
連載:
エクセルで始める!VBAプログラミング入門
(Excelの作業を自動化できる、プログラミング超入門講座)(第1回)超親切な機能「マクロの記録」でマクロを始めよう!
【連載】
▼この連載は、ベネッセUdemyにて発売している動画コースの内容から一部を記事にしているものです。
動画でもっと分かりやすく勉強したい方は、こちらもご覧下さい。
(この連載限定で●%割引となります)

エクセル仕事に追われるカフェの店主。
ある日、突然クマが現れて、
マクロVBAに入門する!?
小さなカフェを経営している店長のマーク。そして店員として働くノア。
しかし、マークは毎日Excel作業に追われて残業。
やさしいノアはいつも心配していた。
その時、事件は起こった!
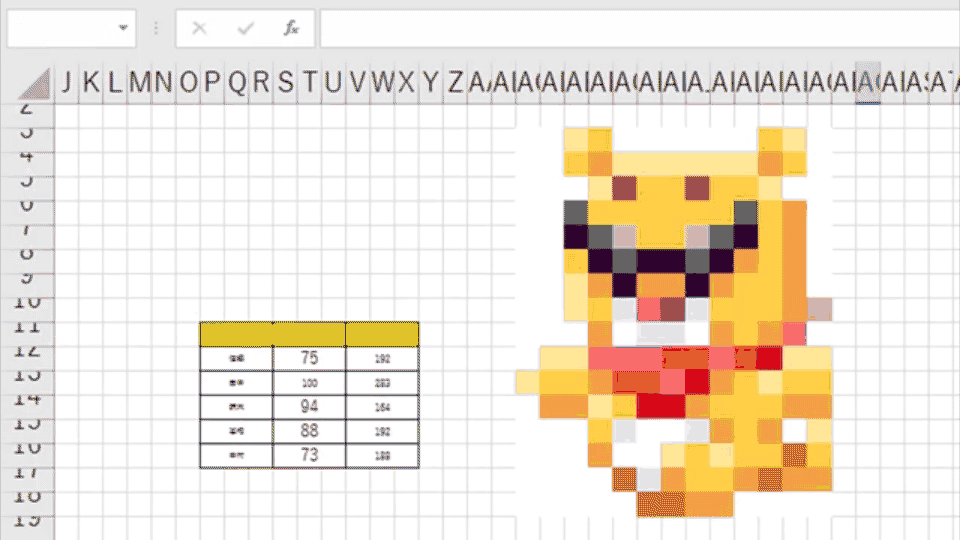
「仕事を自動化する」と言い始めたクマ。いったい何をするのか?
▼請求書が1クリックで出力される
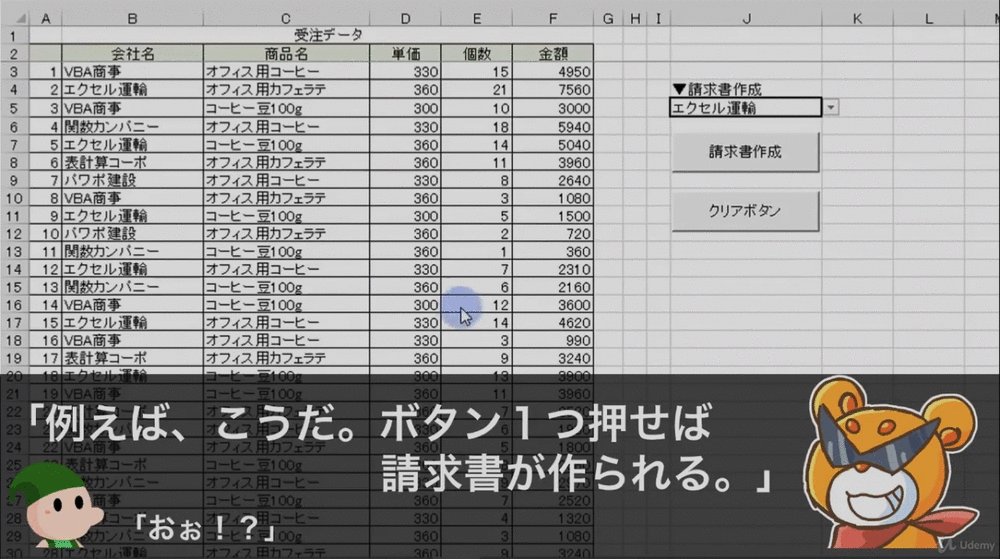
▼全社データが1クリックでシート別・ブック別に出力される
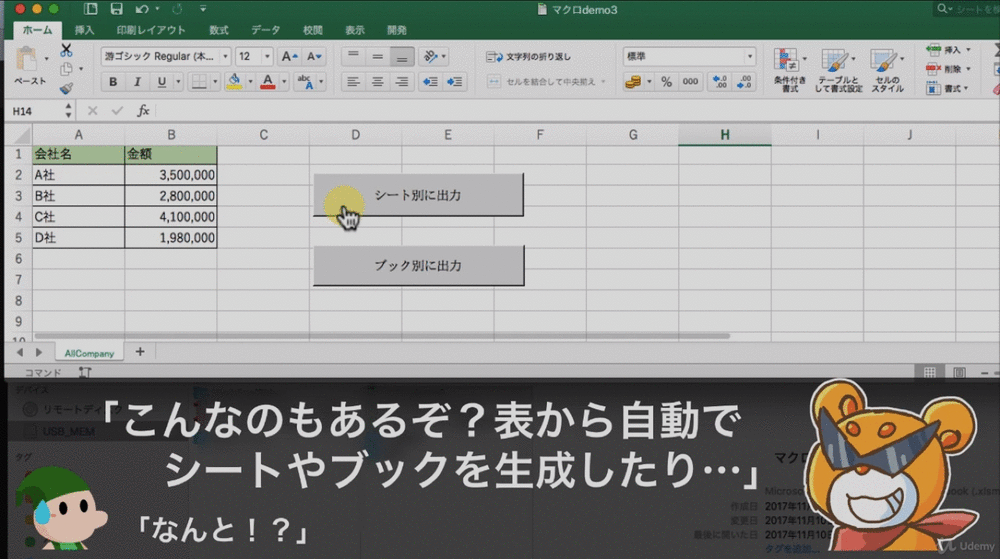
▼1クリックで割引されたり、「様」を付けたり

エクセルに自動で仕事させる、大注目のスキル「マクロ」とは?

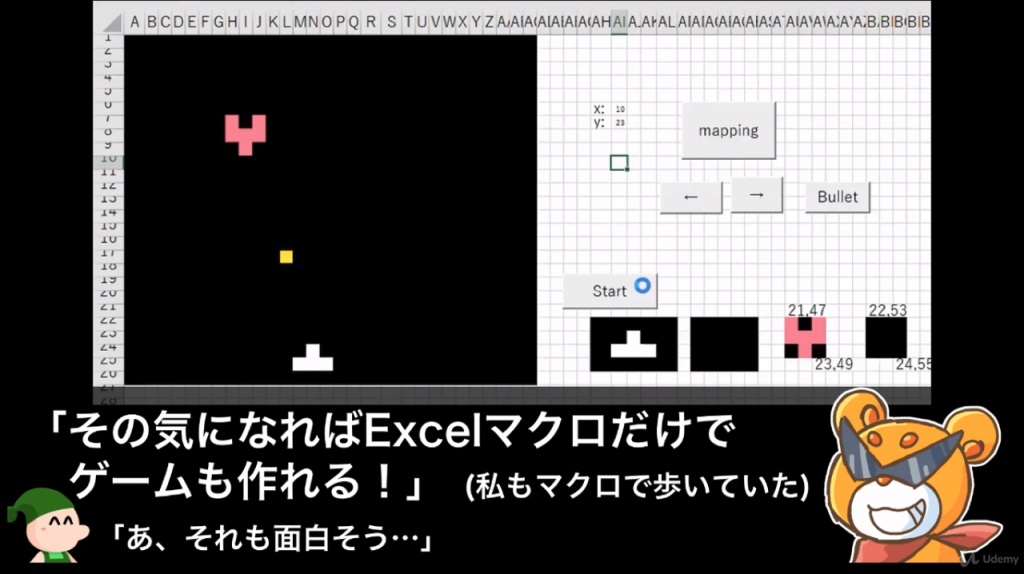
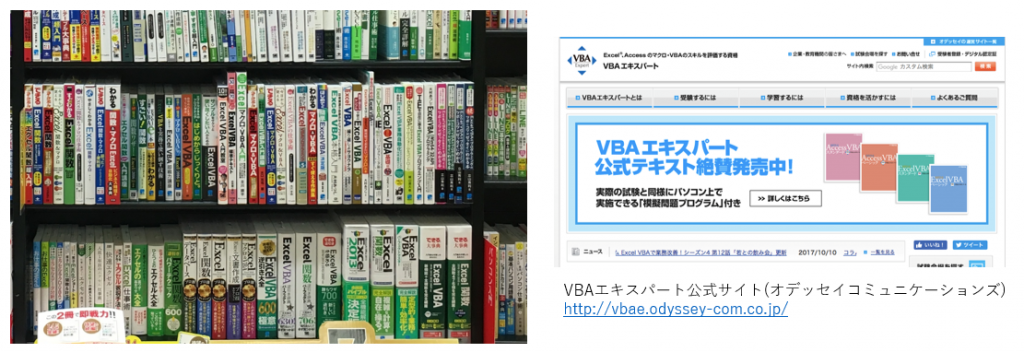
つまり、マクロを使いこなせれば…
- 単純作業が早く終わる
- 正確でミスが少なくなる
→Excelの仕事が劇的に改善する!
すきま時間でマクロ(VBA)のスキルを効率的に学べる連載記事とは…?
この講座では、初心者でもわかるように まずシンプルで実用的な”ショートマクロ” を扱うので、すぐに仕事で使えます。
さぁ、この連載シリーズで ExcelマクロVBAプログラミングを始めましょう!

(1)サンプルをダウンロードしてみよう!
パソコンで以下のファイルをダウンロードして、マクロを試すことができます。
セキュリティの警告が表示された場合、「コンテンツの有効化」で解除します。
(2)サンプルのマクロを使ってみよう!
- macro-demo1.xlsm
- ワークシート「超入門」
いずれかのセルをクリックして、
「一発で書式を変更」「一発で書式をクリア」「一発で割引」などのボタンを押すと、目的の処理が自動的に実行されます。
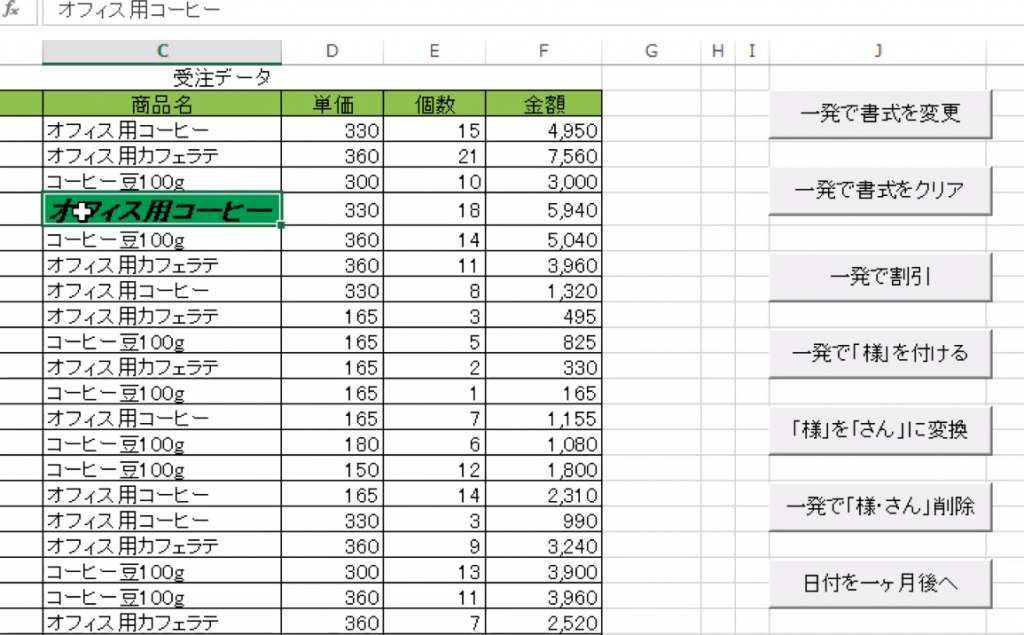
- macro-demo1.xlsm
- ワークシート「フォーム入力」
「データ入力」ボタンをクリックすると、フォームが起動し、そこからデータを入力することができます。
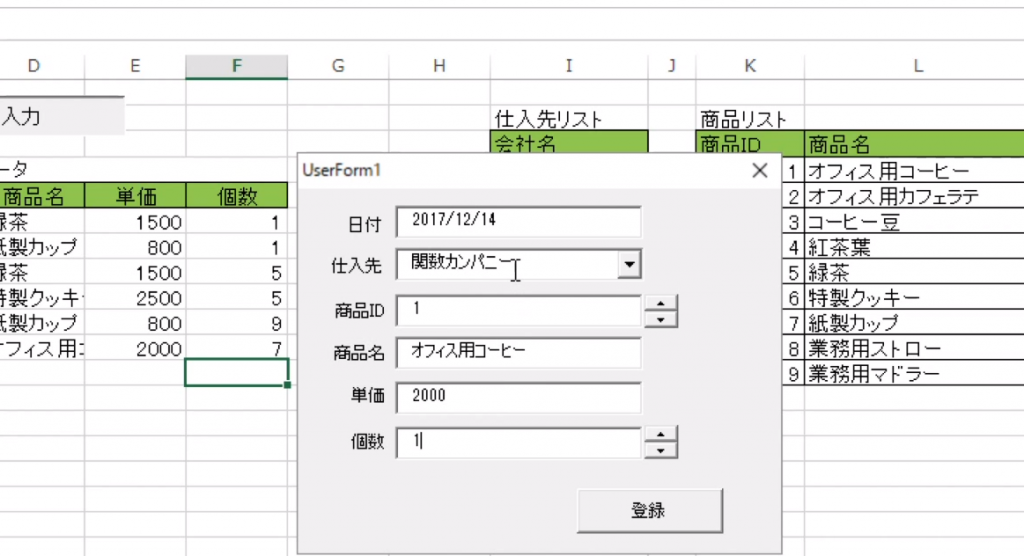
- macro-demo1.xlsm
- ワークシート「受注データ」
「請求書作成」の下から会社名を選び、「請求書作成」ボタンをクリックすると、請求書が自動的に作成されます。
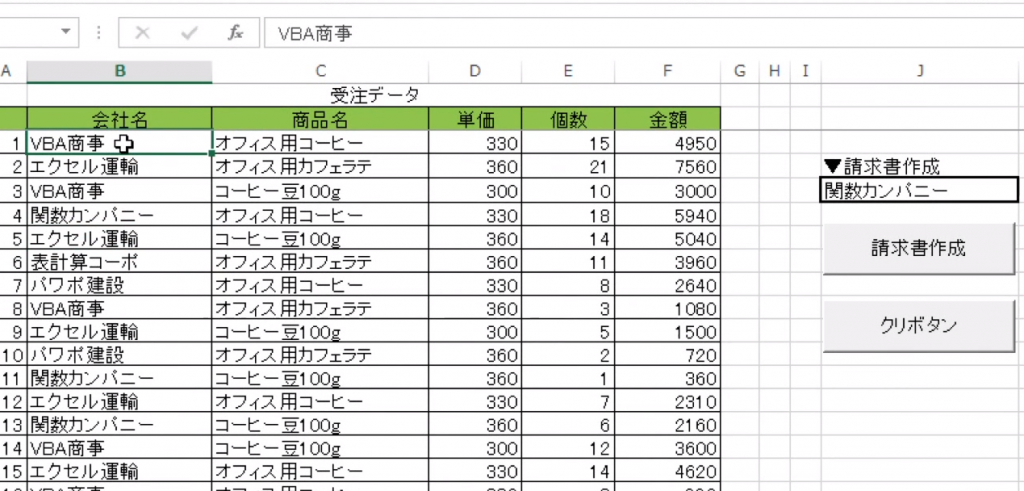
macro-demo2.xlsm
「シート別に出力」ボタンを押すと、データが会社名ごとにシートに分けられて出力されます。
「ブック別に出力」ボタンを押すと、このブック(macro-demo2.xlsm)と同じフォルダに、会社名ごとに新しいブックに分けて出力されます。
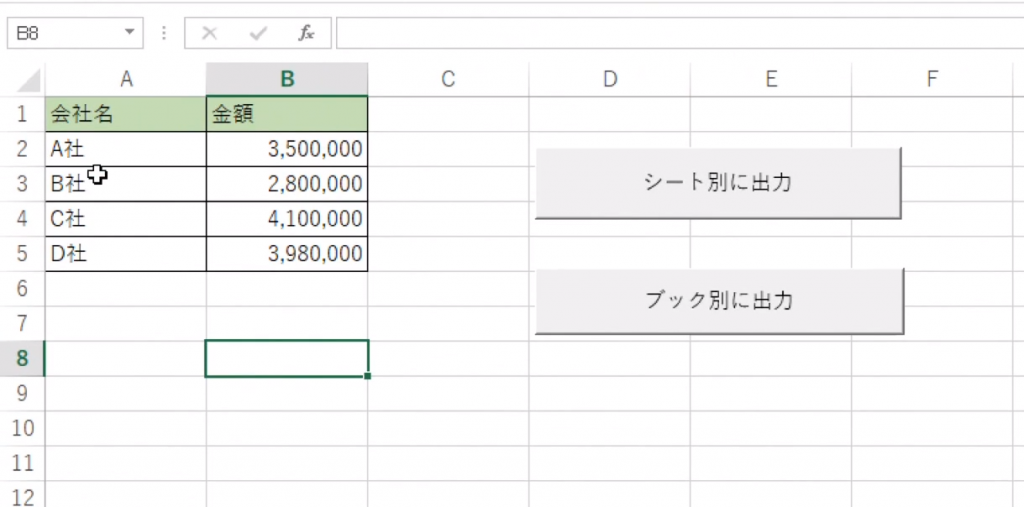
いかがだったでしょうか?
今回は以上です。
次回より、マクロ(VBA)の作成方法について詳しく解説していきます!
この連載のような内容を動画のコースでわかりやすく解説しています。
(ベネッセUdemyにて動画コースが●%オフ)
【好評につき、続編が出ました】
[脱・入門編]請求書を1クリックで作るマクロを作ろう
[新着]こちらは5月いっぱいまで無料!
お子さんのプログラミング学習に興味のある方は
ゲーム好きな子供を熱くさせる!
親子で学べる、プログラミング教育 超入門コース
<<5月いっぱい無料です>>
========
連載:
エクセルで始める!VBAプログラミング入門
(Excelの作業を自動化できる、プログラミング超入門講座)
【連載】
- 第0回 エクセルを自動化する、マクロVBAプログラミングとは?
- 第1回 「マクロの記録」でマクロを始めよう!
- 第2回 マクロの中身を解明!初めてのVBAに挑戦
- 第3回 基本のVBAを記述してみよう!
- 第4回 続・基本のVBAを記述してみよう!
- 第5回 [変数]入門!プログラミングの必修項目
- 第7回 もっと便利な「VBA関数」を使おう!