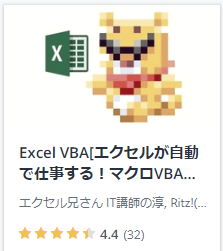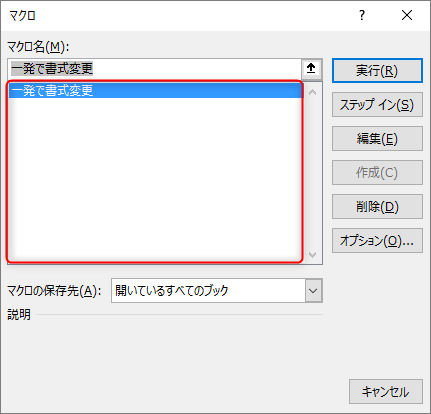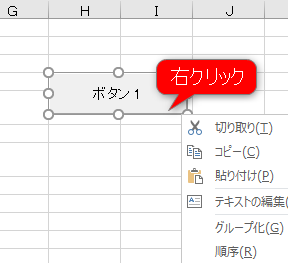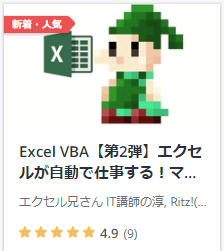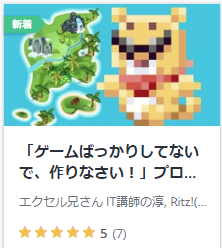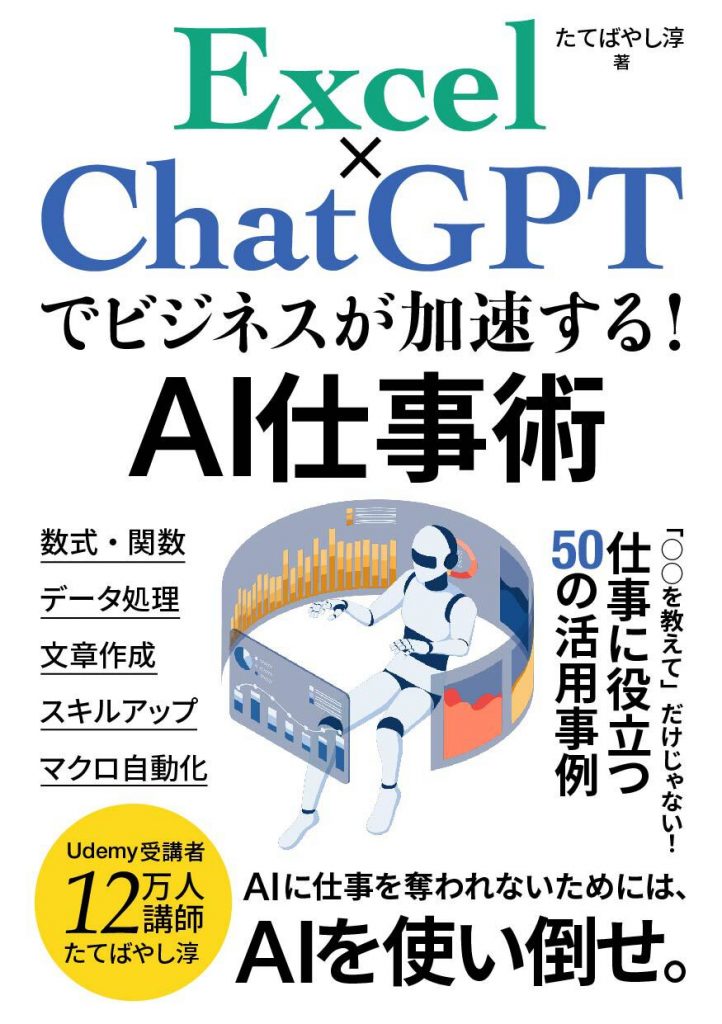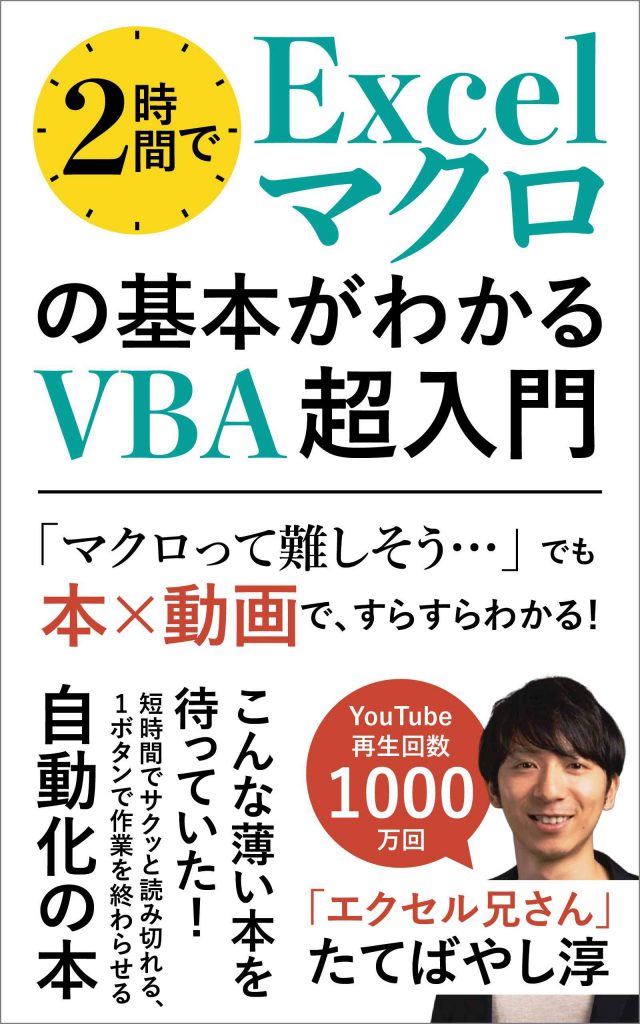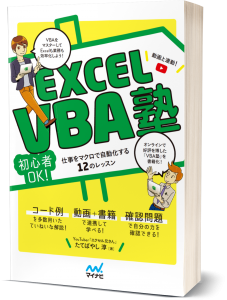「エクセルを、自動化せよ」
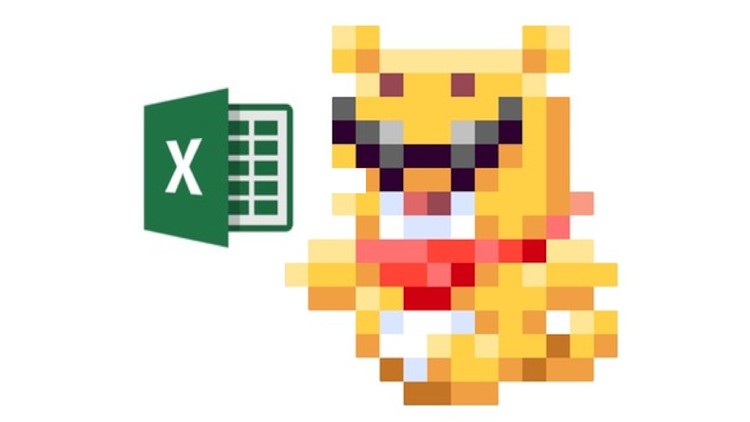
連載:
エクセルで始める!VBAプログラミング入門
(Excelの作業を自動化できる、プログラミング超入門講座)(第1回)超親切な機能「マクロの記録」でマクロを始めよう!
【連載】
▼この連載は、ベネッセUdemyにて発売している動画コースの内容から一部を記事にしているものです。
動画でもっと分かりやすく勉強したい方は、こちらもご覧下さい。
(この連載限定で●%割引となります)
Excel仕事に疲れたカフェの店長マーク、
突然あらわれたクマにマクロ(VBA)を教わることに。
しかし…
[前回までのあらすじ]
カフェの店長マークは、いつもExcel作業に追われて残業で疲れていた。激務のマークを心配する店員の女の子、ノア。
そんなある日、突然、Excelの中からクマが飛び出してきて「プログラミングの世界から来た」という。
クマが言うには、「私の世界では、単純作業は自動化してエクセルにやらせる」とのこと。
Excelを自動化して仕事をさせるマクロ(VBA)の機能を使って次々に仕事を自動的に実行させるパフォーマンスを見せられる。
衝撃を受けた店長マークは、マクロ(VBA)のスキルを身に付ける決意をした…!
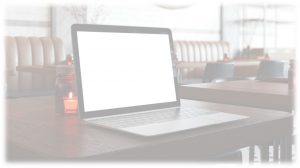
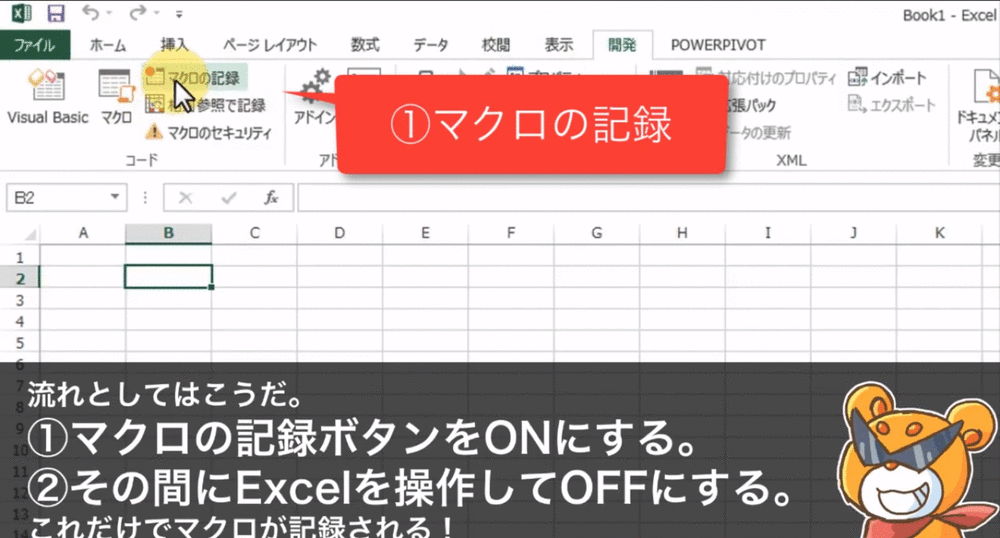
▼これだけでマクロを作ることができます。
- ①マクロの記録ボタンをONにする。
- ②その間にExcelを操作してOFFにする。
(0)今回の実習内容
今回の実習内容はこちらです。
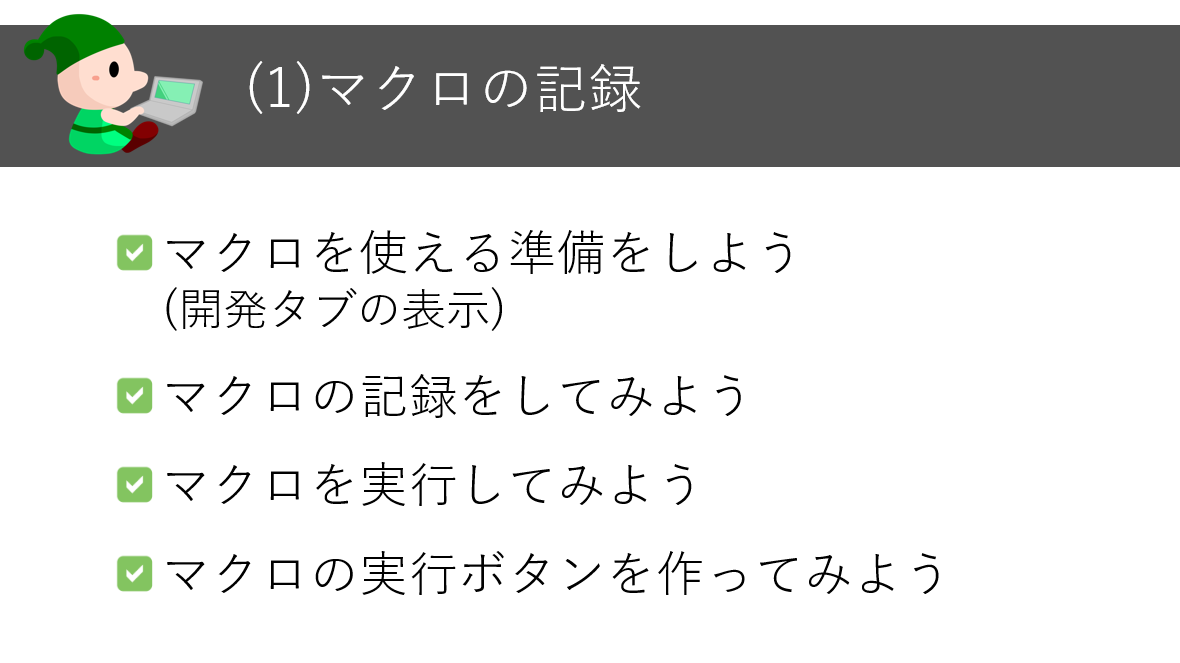
(1)実習ファイルをダウンロードしてみよう!
パソコンで以下のファイルをダウンロードして、実習を行うことができます。
(2)マクロを使える準備をしよう (開発タブの表示)
マクロを使う最初の第一歩です。「開発タブ」を表示させましょう。
※すでにマクロをある程度学習したことがある程度ある方であれば、「開発タブ」というものがもう既に表示されている場合もあると思います。そういう方はこの節を飛ばしてして頂いて、次の節へお進み下さい。
①Excelの上部(リボン)に「開発」というタブが表示されているかどうかを確認して下さい。
※初めての方は、これが表示されていないのが一般的です。その場合は、②以降の手順を実行して下さい。
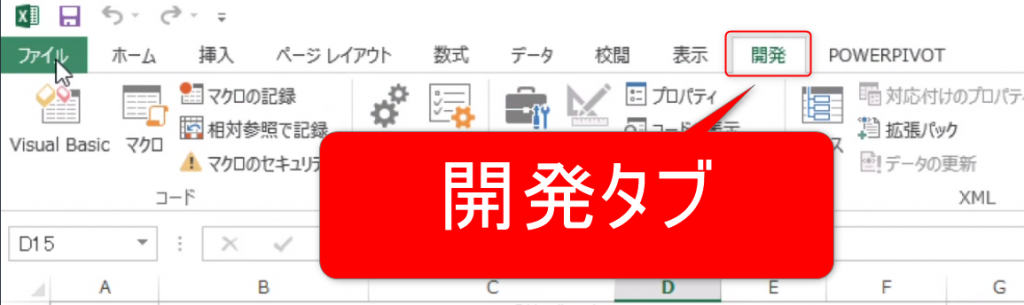
②「ファイル」をクリックします。
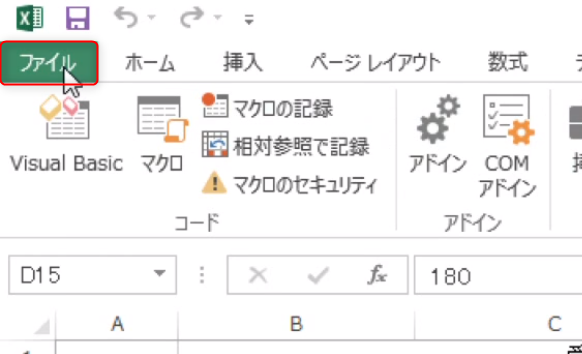
③「オプション」をクリックします。
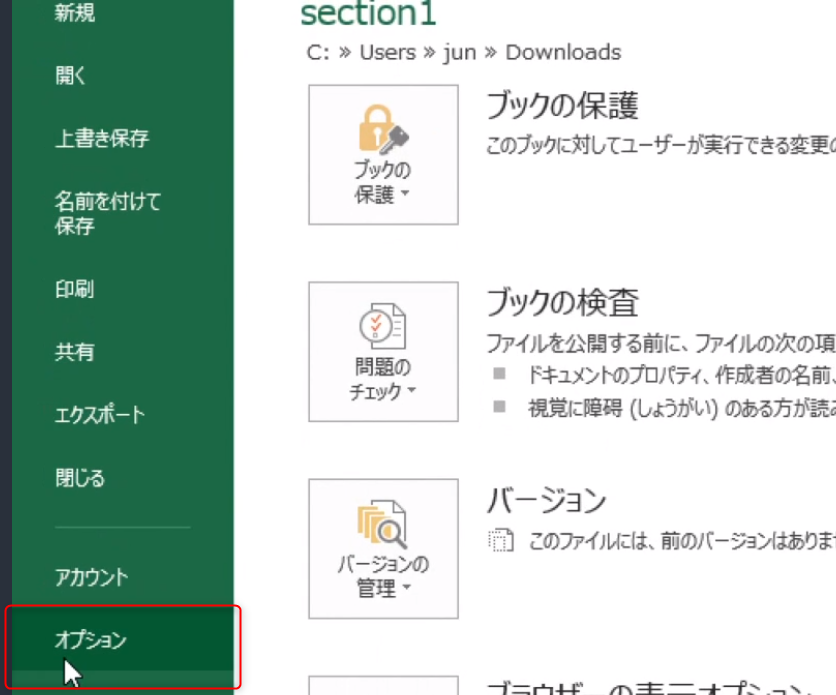
④「リボンのユーザー設定」をクリックします。
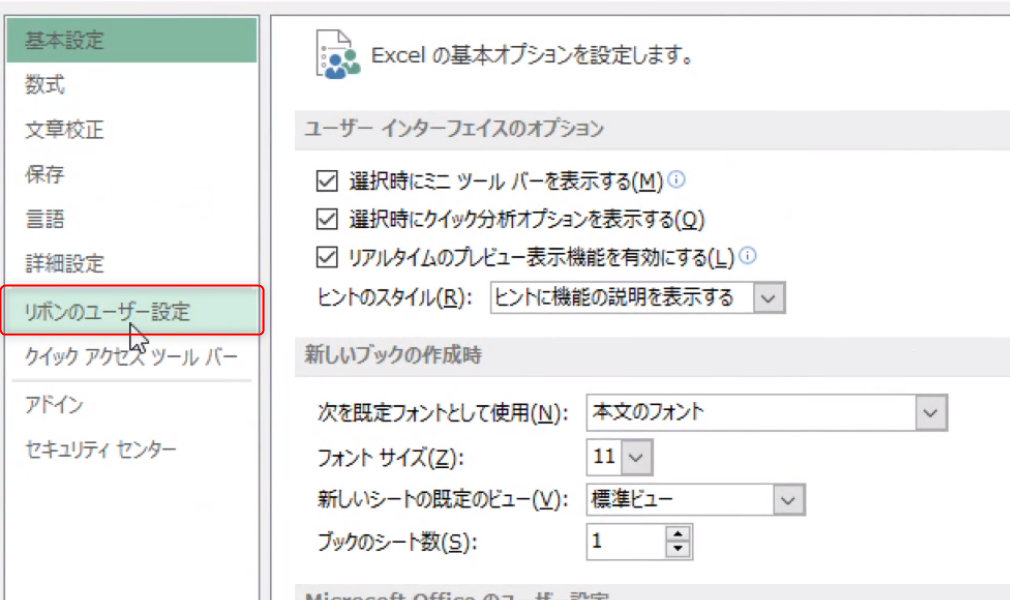
⑤「開発」にチェックを入れて、「OK」を押して下さい。
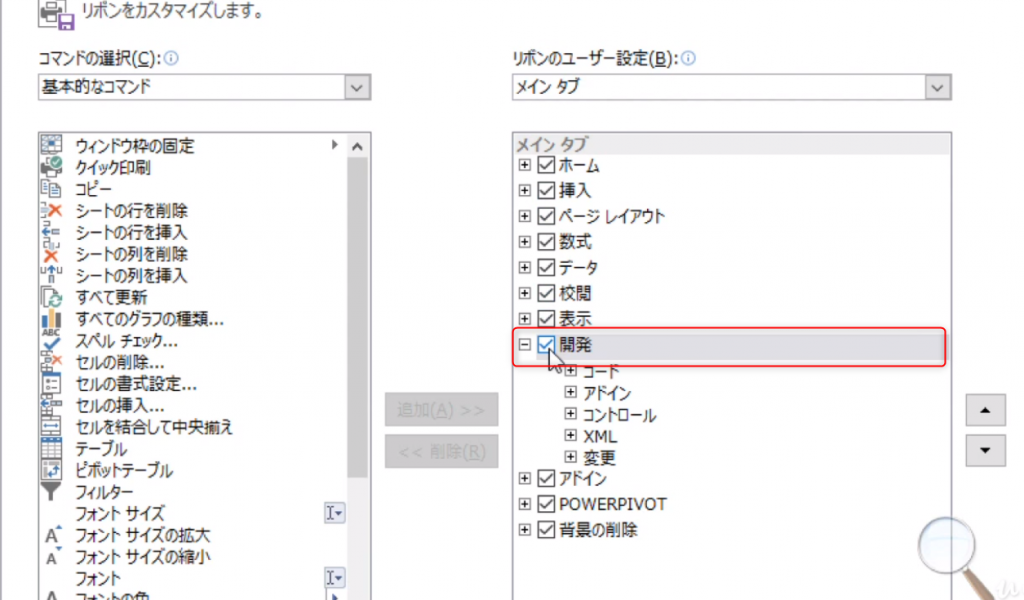
⑥これで「開発タブ」の表示が完了しました。
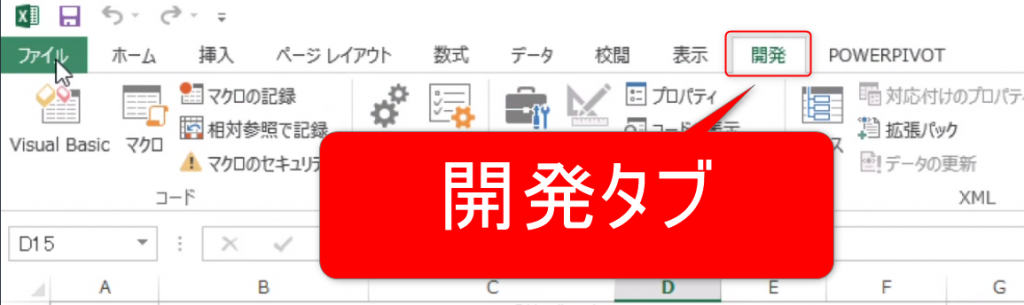
(3)マクロの記録をしてみよう
続きまして、実際にマクロを作成するという作業に移っていきたいと思います。
①受注データの中の一つのセルをクリックして下さい。
つづいて、開発タブの「マクロの記録」というボタンをクリックします。
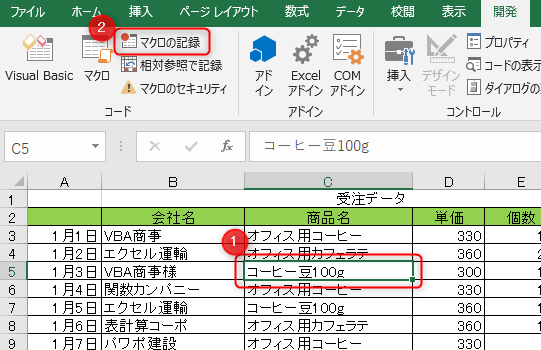
③マクロ名に「一発で書式設定」と入力して「OK」ボタンを押します。
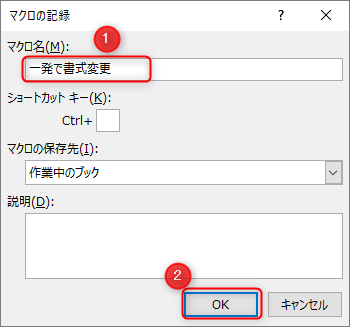
マクロ名のところには、自分が名前をつけたい・自分で使ってわかりやすい・あるいは他の人が使おうと思った時に意味が伝わりやすいものがいいです。ここには日本語も入れることができます。
その他に関しては特に必要がありませんので、規定の状態で構いません。(後でショートカットキーっていうのをやります。今は何もせずにOKをクリックしてください。)
④[ホーム]タブをクリックして、セルの書式を変更します。
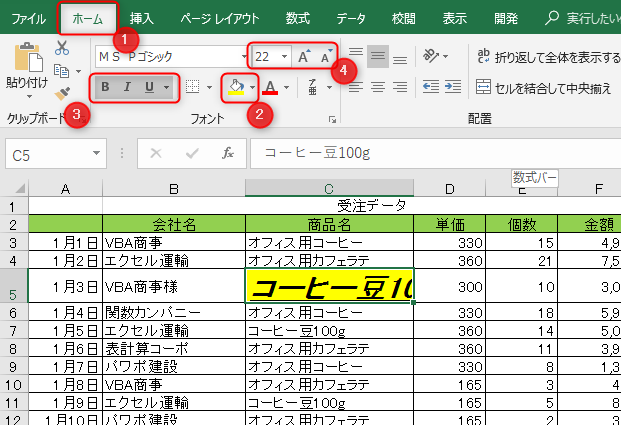
- セルの塗りつぶしの色を黄色にしましょう。
- 太字、斜体、下線に設定しましょう。
- フォントの大きさを[22]に設定しましょう。
※ここでの操作はすべてマクロに記録されています。
⑤[開発]タブに戻り、「記録終了」をクリックして下さい。
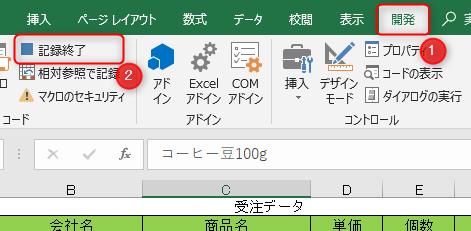
これで、マクロが記録されました。
マークマクロはどこに記録されたの?
では、マクロはどこに記録されたのかといいますと、この「マクロ」ボタンの先にあります。「一発で書式変更」というマクロが今登録されています。
もしこの先、マクロの記録をどんどんしていくと、下に新しいものが増えていくということになります。今、このまま「実行」を押すと、記録されたマクロが実行されるのですが、次の節でやっていきましょう。
(4)記録したマクロを使ってみよう
では、記録したマクロ「一発で書式変更」を使ってみようと思います。
①目的のセル[今回はE7]を選択します
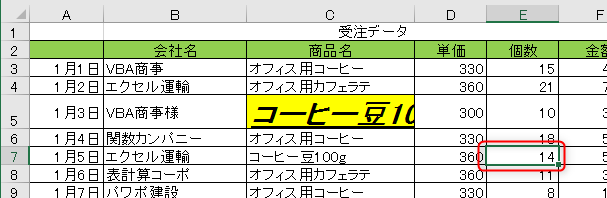
どこでも構いませんが、先程記録したのとは違う場所を選択してください。例えばE7のセルを選択します。
②[開発]タブから「マクロ」をクリック
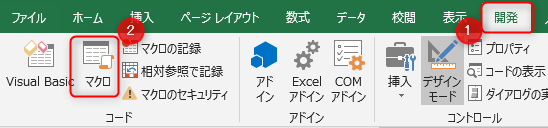
ここに先程の記録したマクロ一発変更を適用したいという場合であれば、また開発タブからマクロ、こちらを選んでください。
③「一発で書式変更」を選択して「実行」
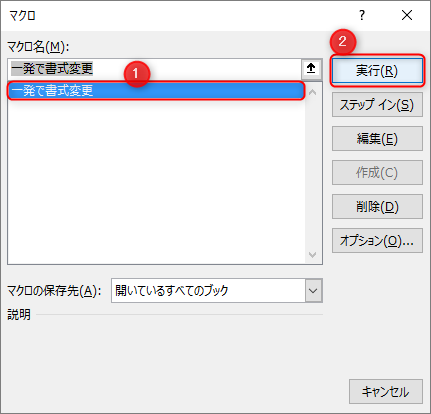
今、「一発で書式変更」という物が登録されていますね。その状態で実行ボタンを一回押してください。
④一発で書式が変更された!
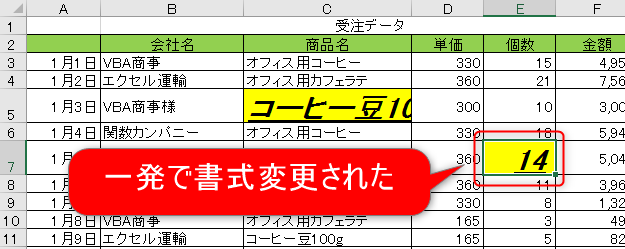
いかがでしょうか。先ほどと同じような書式に、一発で変更されました。マクロは、いくらでも繰り返し可能です。例えば他にもB列の9番目のセルでマクロから一発で書式変更、そして実行すると実行できるというわけです。いろいろなセルを選択して試してみて頂ければと思います。
マークこれ、書式を直せるの?直すのもマクロで自動化できないの??もちろんこの一発で書式変更しただけですので、例えば直したいなと思ったらホームからこの太字をオフにする。斜体をオフにする。そしてアンダーバー、下線をオフにする。それから塗りつぶしも黒三角を押して頂きまして、塗りつぶし無しにする。そういったことで変更することができますが、いちいち直すのは面倒臭いですね。「書式を直す」ということもマクロで自動化することができますので、こ後々の節で「全てを元に戻す」ボタンも作りますので、ご安心ください。
(5)マクロをボタン1つで実行できるようにしよう
前節でマクロを作成しましたが、「1回1回、メニューから選んでマクロ実行するのが面倒だ」というのも実情です。そこで、ボタンを作って、それをクリックすれば一発で実行されるようにしてみたいと思います。
①「挿入」から「ボタン」を選択
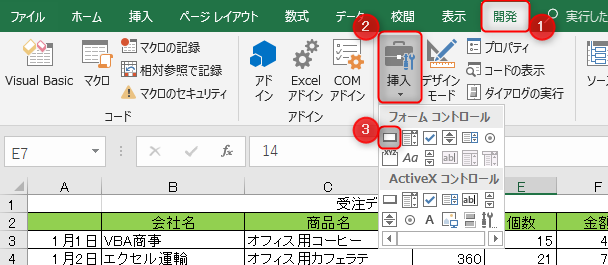
このような「挿入」という作業ボックスのようなボタンをクリックしてください。この中にいろんなコントロールするためのボタンがあります。基本的には初心者は、この一番左上のボタンしか使わないと考えて頂いて結構です。(下の「ActiveXコントロール」などは基本的にはあまり使いません。上の「フォームコントロール」、特にこのボタンをよく使います。)
②適当な位置にドラッグして、放します。
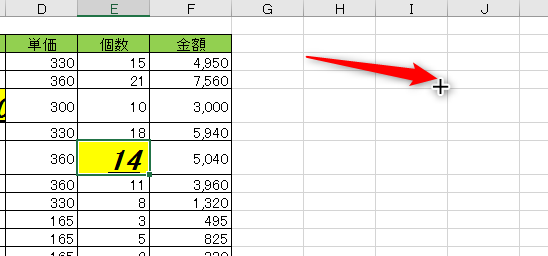
一回クリックしますとマウスの矢印が[+]十字型になりますね。この状態でどこかをドラッグして頂きますとボタンを作ることができます。今回はわかりやすいように、大きめに作っていきましょう。そして適当な大きさで、放します。(大きさは後で変更ができますので、適当な大きさに作ってみましょう。)
③ボタンに関連させるマクロを選択して「OK」をクリックします。
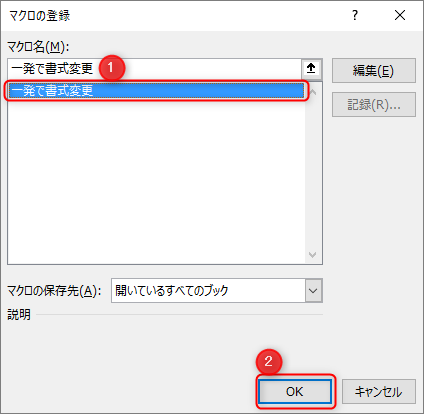
マウスを放した瞬間、こういう画面が出てきます。これは何をする画面かといいますと、『もしボタンが作成されたらどのマクロを実行できるようにしますか?』ということになります。今回は「一発で書式変更」(先程作ったマクロ)を実行できるボタンにしたいと思いますので、こちらをクリックしましょう。そのまま「OK」をクリックしてください。
④ボタンの大きさを調整します。
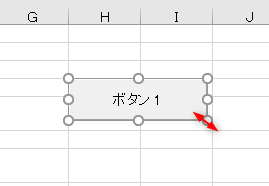
ボタンに白いハンドル(小さな丸)が出てますので、そこにマウスを重ねてからドラッグすると、ボタンの大きさを変えることができます。マウスを白いところに合わせますと、白い両矢印になりますので、その状態でドラックして放すと、大きさを変えることができます。
マークもし、ボタンの外をクリックしてしまって、大きさを変更できるハンドル(白い小さな丸)がなくなってしまったら?→ボタンを右クリックすれば再びハンドルが出現します。
例えばマウスで外側をクリックしてしまったという場合は、白いハンドルがなくなってしまいます。その場合は焦らずに、ボタンを右クリックしてください。右クリックするとメニューが出てきますが、一回外をクリックしてメニューを閉じると、白いハンドルが残ります。
⑤ボタンのテキストを「一発で書式変更」に変更します

ボタンにハンドル(白い丸)が表示されている状態で、中のテキストをクリックすると、文字入力のカーソルが表示されます。現在は「ボタン1」と入力されていますが、削除して「一発で書式変更」と入力しましょう。ボタンの外を一度クリックすると、確定されます。
⑥ボタンからマクロを実行できるようになりました!
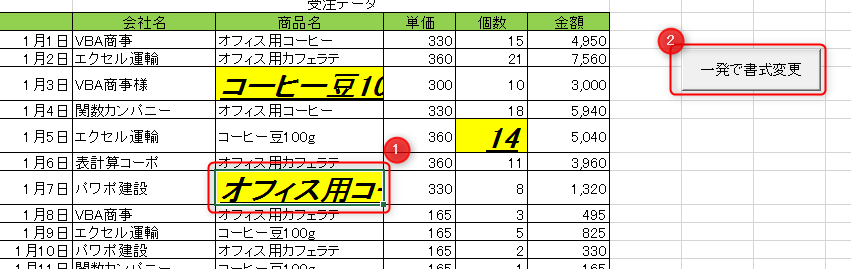
これで、ボタンをクリックすればマクロを実行できるようになりました。
いずれかのセルをクリックしてから「一発で書式変更」ボタンをクリックすると、マクロを実行できるようになりました。
いかがだったでしょうか?
今回は以上です。
次回は、マクロの中身であるVBAというプログラミング言語について詳しく解説していきます!
この連載のような内容を動画のコースでわかりやすく解説しています。
(ベネッセUdemyにて動画コースが●%オフ)
【好評につき、続編が出ました】
[脱・入門編]請求書を1クリックで作るマクロを作ろう
[新着]こちらは5月いっぱいまで無料!
お子さんのプログラミング学習に興味のある方は
ゲーム好きな子供を熱くさせる!
親子で学べる、プログラミング教育 超入門コース
<<5月いっぱい無料です>>
========
連載:
エクセルで始める!VBAプログラミング入門
(Excelの作業を自動化できる、プログラミング超入門講座)
【連載】
- 第0回 エクセルを自動化する、マクロVBAプログラミングとは?
- 第1回 超親切な機能「マクロの記録」でマクロを始めよう!
- 第2回 マクロの中身を解明!初めてのVBAに挑戦
- 第3回 基本のVBAを記述してみよう!
- 第4回 続・基本のVBAを記述してみよう!
- 第5回 [変数]入門!プログラミングの必修項目
- 第6回 もっと変数を使おう!String型とVariant型
- 第7回 もっと便利な「VBA関数」を使おう!