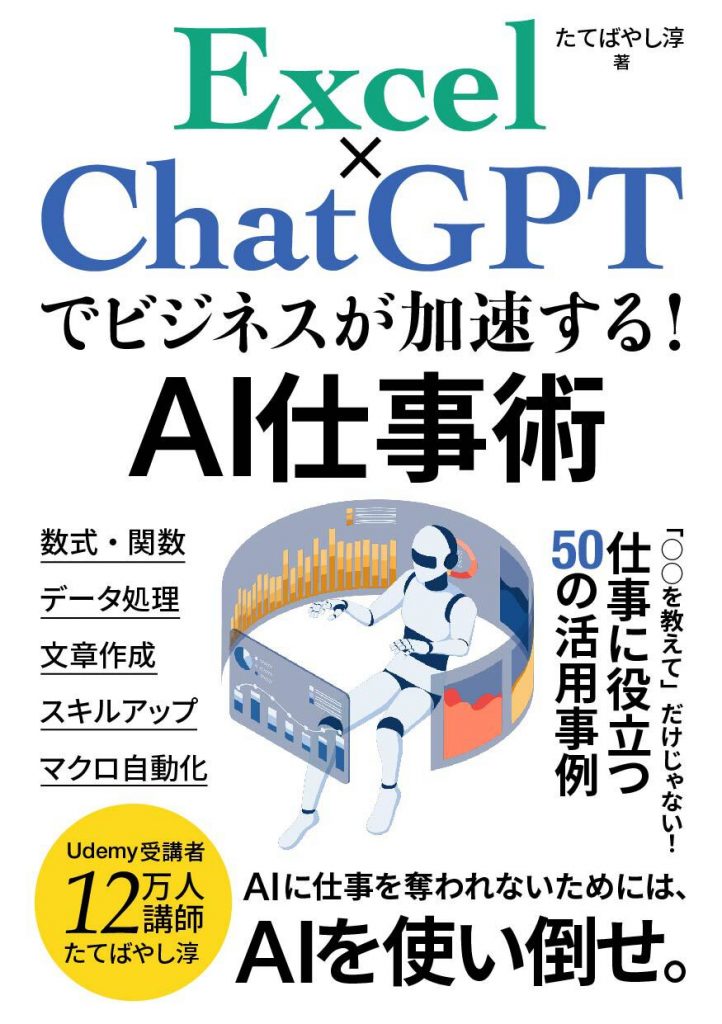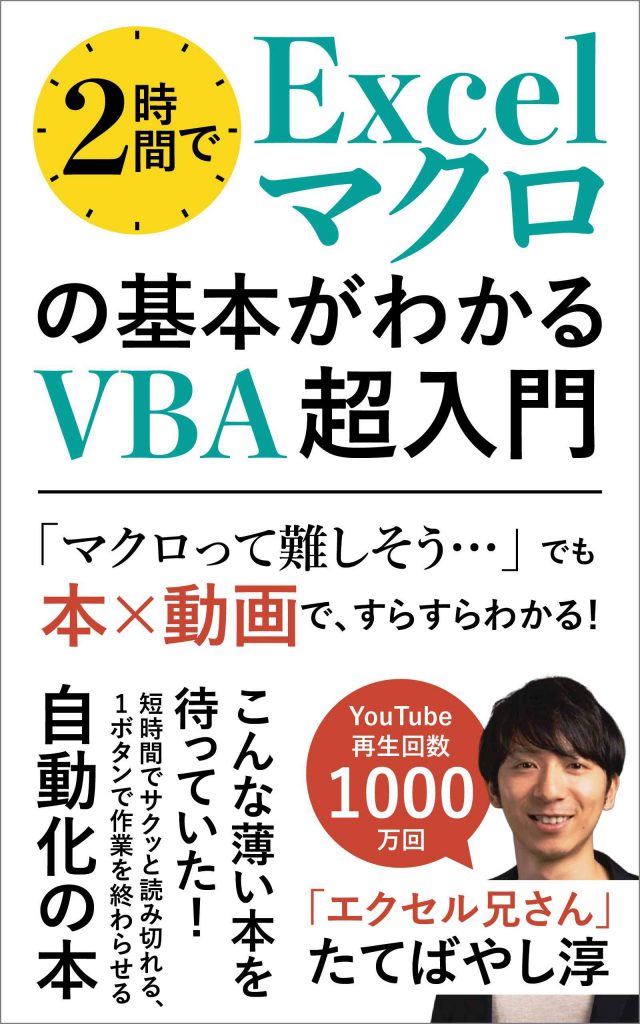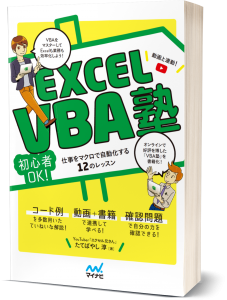リモート時代のExcel術 / ※Teamsの専門家にお会いします
====

===
こんにちは。エクセル兄さん(IT講師のたてばやし淳)です。
いつもUdemy,YouTube,書籍をご覧いただきありがとうございます。

1歳になった娘が風邪気味だったんですが土日で回復したようで、
保育園に預けて今週も横浜のオフィスからメールを書いてます。
気候が安定しないので、皆さん外出時はお気をつけ下さい。
今週もよろしくお願いします。
今日は「リモート時代のExcel術」というテーマでお話しします。
==================
(本日のお話)
- なぜ「リモート時代のExcel術」が必要か?
- One Driveでクラウド共有
- リンクを送る(パスワード付き/期限付き)
- ※もっと詳しいアクセス制限もある
- 編集したりコメントする
- リアルタイムに共同編集する
- 注意点
- Google Driveなら無料でもユーザー制限できる
追伸:
「Teams」の専門家さんにお会いしてきます
==================
1.なぜ「リモート時代のExcel術」が必要か?
コロナの感染者数がふたたび増えていますが、
今後もしばらくは
・テレワーク
・遠隔でのお仕事
のニーズが増加しそうです。
そして、
・Excel仕事もリモートで行う
という、
新しいExcelスキルが
新しい日常のスタンダードになると考えています。
実際に、僕自身も
こんなことがあります。
・Excelデータを仕事相手に共有したい。
メールで送るのは面倒。
・ファイルを送った後で修正したり、
データを追加したら
またメールの送り直しかぁ・・・
・相手とExcelを共有して、
互いに書き込んだり
コメントを書いて
やりとりをしたい。
・でも、
加筆するたびにExcelをメールで送り合うのは
すごく面倒くさい・・・。
こんな場合は、
「クラウドで共有」すると便利ですね。
※クラウドで共有とは、要するに
ネット経由でファイルを共有して、
共同作業をするということです。
これを使えば、
メールでいちいち送り合う必要が無くなります。

しかし、昔は、
Excelをクラウド共有するのって
あまり一般的じゃありませんでした。
そんなとき、
僕は、だいたいの場合、
「Googleスプレッドシート」
を使っていました。
ただ、
Excelユーザーにとっては
いちいちGoogleスプレッドシートに
アップロードする手間がかかるし、
普段使い慣れているExcelで
そのまま共有したいですよね。
しかし!
いま、Excelは
すごくクラウド共有しやすくなっているのです。
現在の僕は、
こんな感じでExcelをやり取りしています。
・Excelでブックを作る
・クラウド共有
・相手にリンクを送る
(※パスワードや期限付きも一部可能)
・Zoomで会話しながら共同編集
なんてことも、
かなり簡単になりました。

※Excelだけでなく、
Word、PowerPoint
なども同様の操作でできます。
例えば、
Zoomなどでビデオミーティングしながら
Wordで議事録を書いておく。
ミーティングが終わったら、
Wordの議事録をクラウド共有し、
リンク付きで相手に送る。
このように議事録の共有なども
かなり簡単です。
「リモート時代のExcel術」のおかげで
かなりストレスなく仕事ができます。
なので、
今回このお話を紹介しようと思いました。
==================
2.One Driveでクラウド共有
==================
さて、
1.で言った
「クラウドで共有」ということなんですが、
マイクロソフトの
「One Drive」というサービスを
使うことで簡単になります。
※「One Driveって何?」
クラウド上にファイルを保管したり
誰かに共有したりできる、Microsoftのサービスです。
※「私も使えるの?」
・まずMicrosoft365を使っている方ならば
おそらく強制的にOne Driveの有料アカウントも
作成されているので使えます。
・Excel 2013,2016,2019などの
買い切り型のExcelユーザーの方でも、
無料アカウントを作ることができます。
※このあたりについては
もし要望があれば
今後、動画コースで解説します。
==================
3.リンクを送る(パスワード付き/期限付き)
==================
※注意:
以下はExcel 365の操作方法です。
ほかのバージョンでは異なる操作になるので、
今後、コースで解説する場合があれば
詳しく解説します。
(1)Excelの右上にある「共有」

(2)「リンクを知っていれば誰でも編集できます」
になっていると、リンクを送った相手も
このブックを編集できます。
それが嫌な場合(閲覧させるだけにしたい場合)、
次の操作をします。

(3)
「リンクを知っていれば誰でも編集できます」をクリックし、
「編集を許可する」のチェックを外す。

(4)
その下に
・「有効期限の日付を設定」
・「パスワードの設定」
という項目がありますが、
これはMicrosoft365ユーザーか、
One Driveの有料ユーザー限定の機能です。
ここで有効期限とパスワードを設定できます。
(5)「適用」をクリックし、
「リンクのコピー」をクリック

(6)
これでクラウド共有の設定ができたので、
メールやチャットなどの文章で
相手にCtrl+Vでリンクを貼り付け、
リンクを共有できます。
以上で送信完了です。
試しに以下のリンクをクリックしてみて下さい。
(※パスワード「excel23」を入力)
https://1drv.ms/x/s!Ajm1HGoeUz14iEFpqyljDfnk2mLP?e=vmzsaT
==================
※もっと詳しいアクセス制限もある
==================
前述の(3)と(4)の箇所で、
期限の設定やパスワード制限の機能がありました。
個人のOne Driveアカウントですと、
有料版でもここまでが限界です。
ですが、
会社のアカウントとして使っている場合、
もっと厳しいアクセス制限をつけることができます。

例えば、
・特定のメールアドレスの所有者しか
アクセスできないようにする。
・特定のSharepointチームのユーザーしか
アクセスできないようにする。
・ダウンロードは禁止する。
などが可能です。
以下のファイルをクリックしてみて下さい。
おそらく開けないはずです。
上記は、アクセスできる相手を
メールアドレスで指定して制限しているからです。
※上記のような制限は、
残念ながら個人用のOne Driveでは
できないようです。
会社や組織でMicrosoftアカウントを
契約している場合に制限できます。
==================
4.編集したりコメントする
5.リアルタイムに共同編集する
==================
相手は、このリンクを受け取ったら
クリックするだけで、
Excelを持っていない人でも
ブラウザ(ネットを閲覧するソフト)上で
そのブックを見ることができます。
しかも、
こちらがExcelファイルを編集した場合、
相手の画面にもそのままリアルタイムに反映されます。


これで、
・ブックを編集したり
・コメントを書き込んだり
ということが
相互にリアルタイムに行えます。
もちろん、
どちらかがExcelを開いていない時でも
一方がExcelを編集するということも可能です。
また、
例えばZOOMで会話をしながら
Excelをリアルタイムに編集し
共同作業するということも可能です。
==================
6.共有リンクを削除する
==================
※ここは大事です。
共同作業が終わったら、
共有リンクを削除しておくことをおすすめします。
いつまでもリンクを残しておくと、
何らかのキッカケで部外者に漏れてしまったら、
ずっと誰かがファイルを閲覧できる状態になってしまいます。
ですが、
「共有リンクを削除」しておけば
たとえリンクを部外者が知ったとしても
何も閲覧できなくできます。
※以下もExcel 365の操作手順です。
ほかのバージョンでは異なる操作になるので、
今後、コースで解説する場合があれば
詳しく解説します。
(1)Excelの右上の「共有」をクリック
(2)右上の「・・・」をクリック
(3)「アクセス許可の管理」をクリック

(4)リンクの右側の「×」を押して「リンクの削除」

これで共有リンクが削除されました。
==================
6.注意点
==================
くれぐれも、
リンクの流出には注意して下さい。
重要な顧客データなどは
やはり簡単に共有しない方がいいですし、
社内のルールなどに沿って
使っていただくことをご注意下さい。
リンクをSNSなど外部に貼り付けるのは論外ですし、
パスワード付きだとしても気をつけた方がいいです。
できれば、
「期限」を設定して、
例えば今週いっぱいまでは共同作業をする
など決めて、リンクの期限をつける。
または、
作業が終わった時点でリンクを削除する。
といったルールで
注意深くリンクを管理しましょう。
また、最悪、漏れても損害が少ないデータを
扱うことが望ましいでしょう。
(議事録、企画書、計算書
請求書や発注書や
交通費精算書などのドキュメントなど)
※この判断は自己責任でお願いします。
一方で、
・顧客データ
・機密データ
・その他の重要なデータ
これらを含むブックは、
気軽にクラウドで共有するべきではありませんね。
気をつけましょう。
==================
7.Google Driveなら無料でもユーザー制限できる
(オチ)
==================
ここまでOne Driveの話をしてきて
何なのですが
先に挙げた「もっと詳しいアクセス制限」について。
One Driveでは残念ながら、
個人のユーザーではそこまで厳しい制限ができません。
企業・組織のアカウントならできるんですが・・・
しかし、なんと!
Googleの「Goolge Drive」ならば
無料ユーザーでも、
ユーザー別にアクセス制限がかけられるんですよ。
(ただし、パスワードや期限をつける機能はありません)
そういう意味では、
Google Drive
(Excelの役割があるのはスプレッドシート)
の方が個人ユーザーには使い勝手がいいという面もありますね。
「いや、結局Google!?」
という声が聞こえてきそうですが、
その点だけは仕方ありません・・・。
それ以外の機能では、
One Driveでのクラウド共有は
とても便利なので、
使ってみていただければと思います。
データの扱いにはお気をつけて。
以上、参考になれば幸いです。
==================
追伸:
「Teams」の専門家さんにお会いしてきます
==================
会社で「Micorosoft Temas」を使っている方も
多いかと思います。
実は、「Teamsの活用法」について
研修の講師などの経験のある
専門家さんにお話を聞いてきます。
Teamsユーザーの皆さんに
「Teams活用術」を
動画コースとしてお届けできるかもしれません。
ぜひ、楽しみにしていただければ幸いです。
それでは、今週もよい一週間をお過ごし下さい。
エクセル兄さん
たてばやし淳
- 投稿タグ
- リモート時代のExcel術