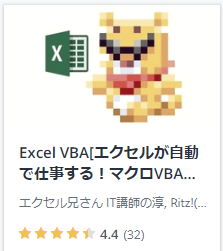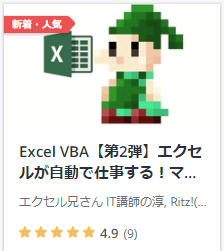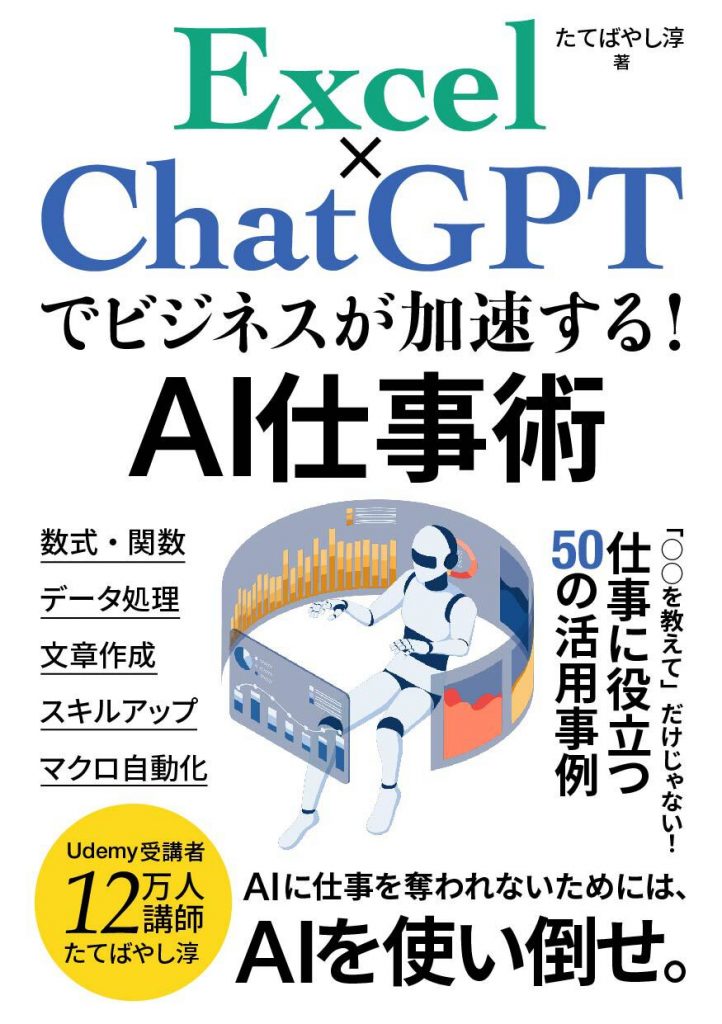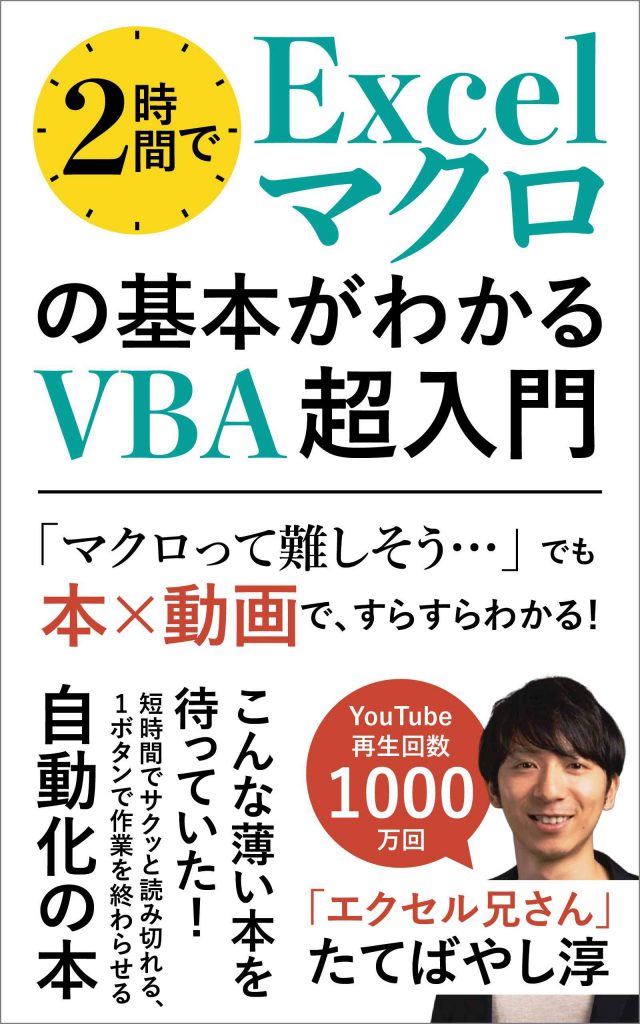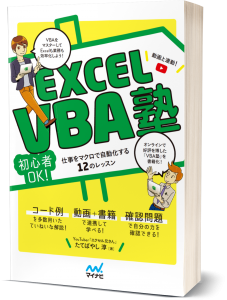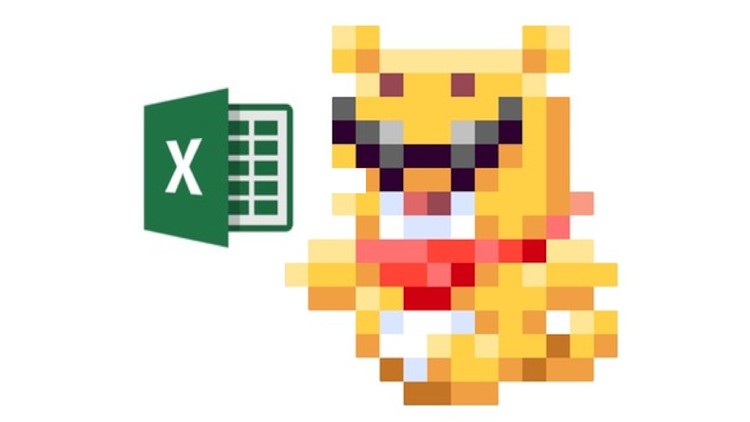
「エクセルを、自動化せよ」
連載:
エクセルで始める!VBAプログラミング入門
(Excelの作業を自動化できる、プログラミング超入門講座)(第4回)続・基本のVBAを記述してみよう!
【連載】
▼この連載は、ベネッセUdemyにて発売している動画コースの内容から一部を記事にしているものです。
動画でもっと分かりやすく勉強したい方は、こちらもご覧下さい。
(この連載限定で●%割引となります)
Excelで”メッセージボックス”を出現させることができ、感動しているマーク。しかし、素朴な疑問が…?
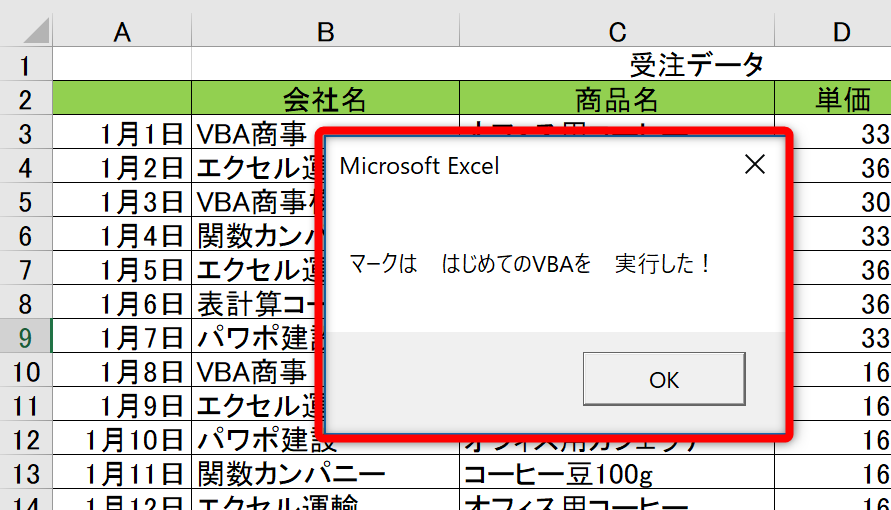
[前回までのあらすじ]
Excel仕事に苦労していたカフェの店長マークは、突然あらわれたクマに、エクセルを自動化する「マクロ」を教わることになった。VBAの基本的な記述方法を学んだマークは、Excelの画面に「メッセージボックス」を表示させることに成功。はじめて自分で記述したVBAが動いたのを見て感動したマークだが…?
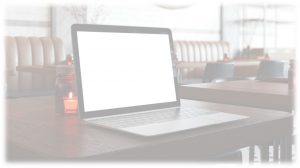
この感動を忘れることなく、今後も楽しんで学ぶがいい。
それはいいんだけどさぁ…ふと疑問に思ったんだ。
まだこれは、基礎の基礎に過ぎない。はじめてのVBAに慣れるための準備体操のようなものだ。
まぁ、今回からVBAの実用性を見せていこう。ついてくるがいい!
(0)今回の実習内容
今回の実習内容はこちらです。
- (1)セルに数値を挿入してみよう
- (2)セルに文字列を挿入してみよう
- (3)一発で「割引価格」にしよう
実習ファイルをダウンロードしてみよう!
パソコンで以下のファイルをダウンロードして、実習を行うことができます。
(1)セルに数値を挿入してみよう
ここでは、セルに数値を挿入するマクロを記述してみます。
[こんな結果になります]
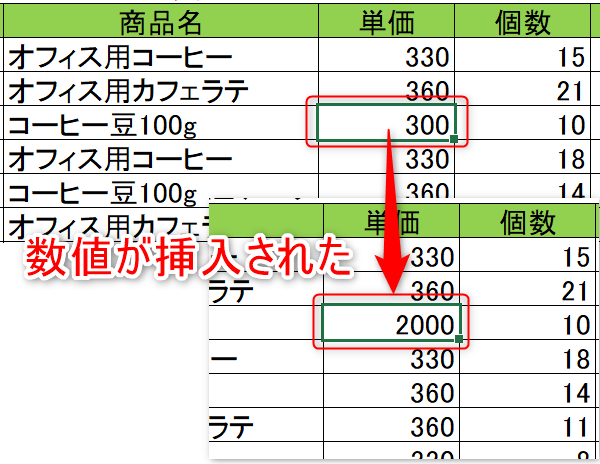
今回は1つのセルだけを対象とするが、これを応用すれば、広いセル範囲に、データを一気に入力する…ということも可能だ。
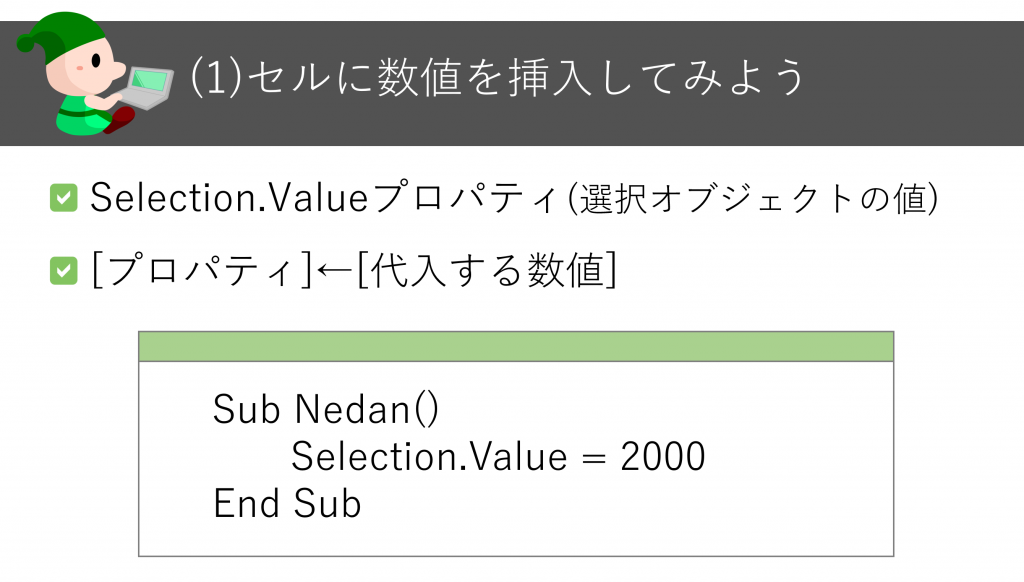
①前回作成した「Sub Aisatsu() ~ End Sub」の後ろで[Enter]キーを何回か押して、いくつか改行しておきましょう。
(見やすくするためです。)
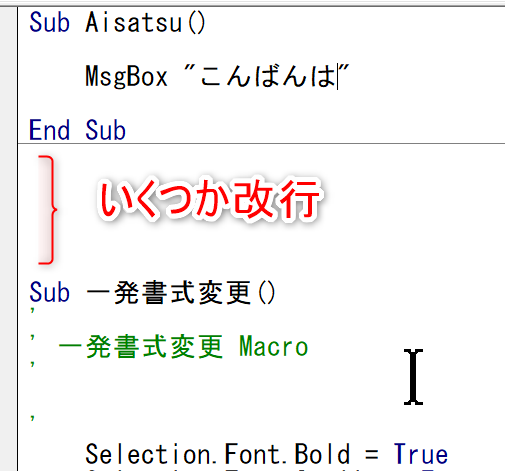
②VBAを入力します。
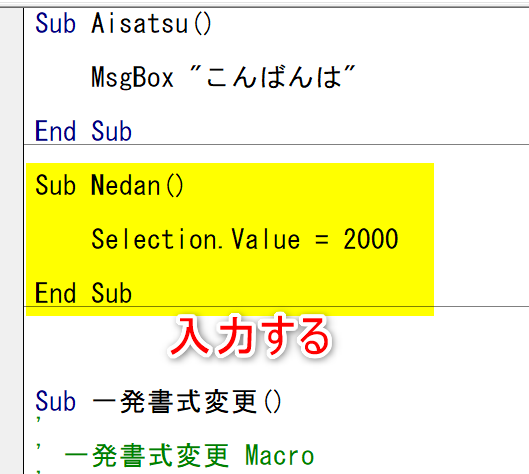
③マクロを実行してみましょう。
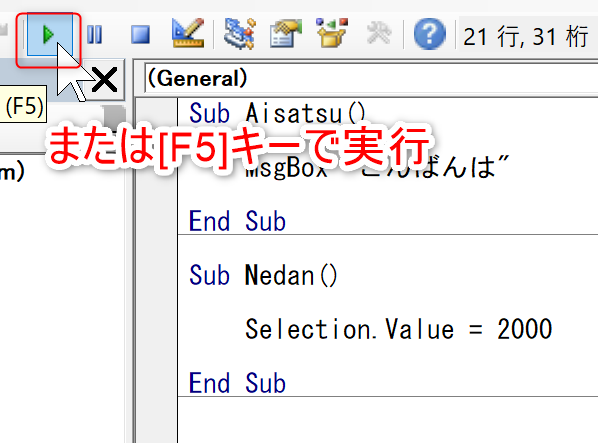
④選択しているセルに、2000という数値が挿入されました。
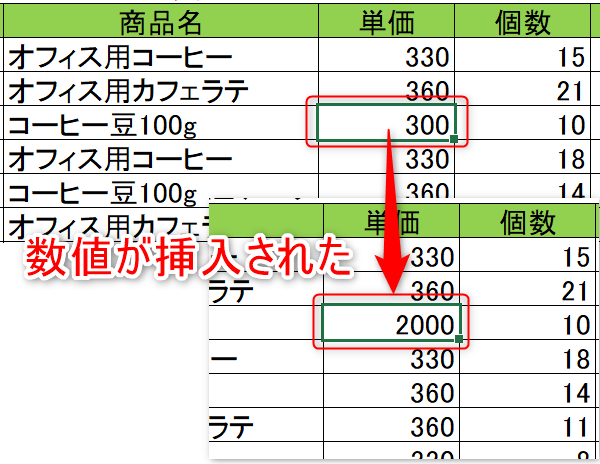
(2)セルに文字列を挿入してみよう
ここでは、セルに文字列を挿入してみます。
[こんな結果になります]
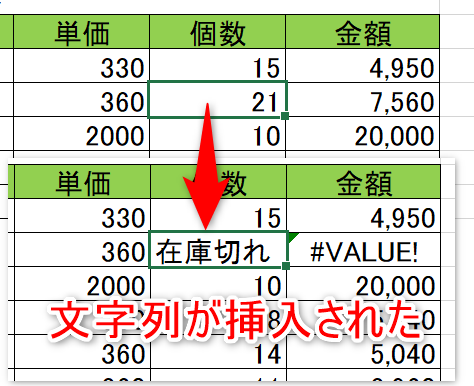
ここでは1つのセルに「在庫切れ」と挿入する単純な処理になっているが、これを応用すると、たとえばデータが空白になっている商品を探し、全てに同じ文字列データを一気に挿入するなどが可能になる。
ところで、文字列を使うときはやっぱり「”」(ダブルクォーテーション)で前後を囲うんだね~。
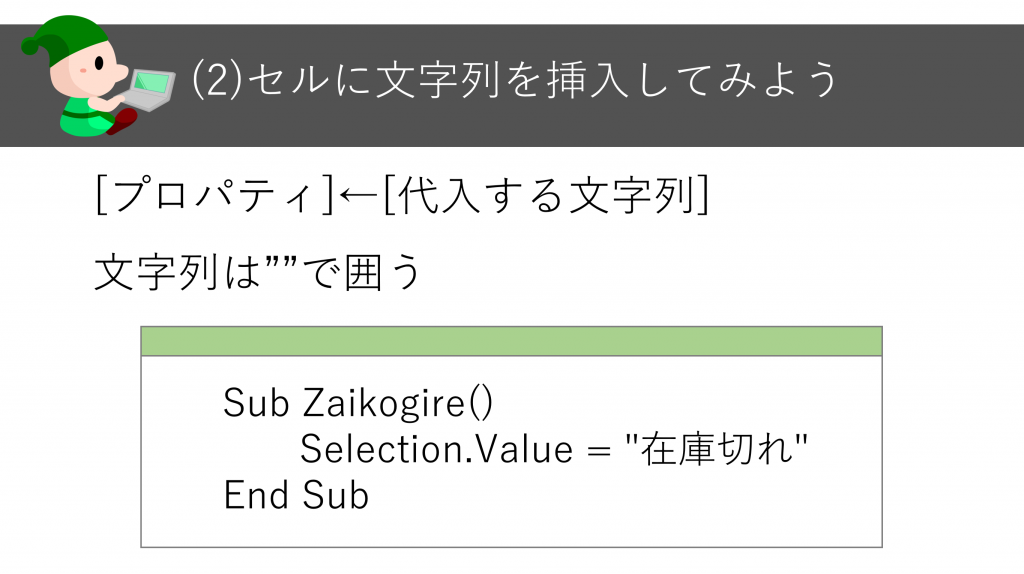
①前後を適度に改行し、今回の「Zaikogire()」マクロを記述してみましょう。
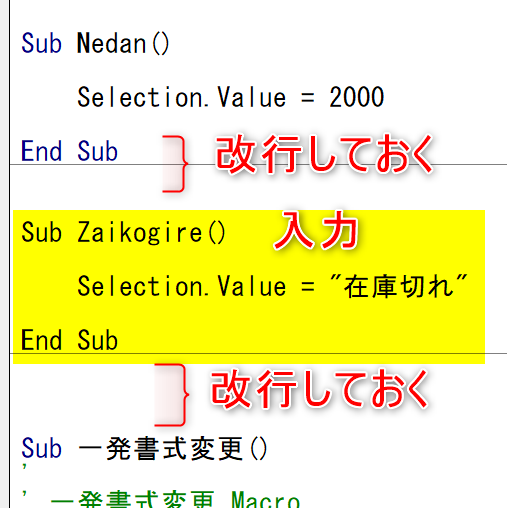
②実行すると、現在選択しているセルに文字列が挿入されました。
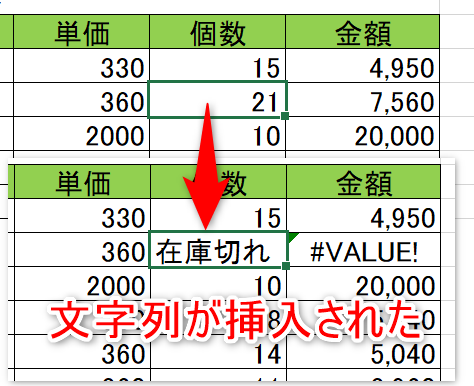
※「在庫切れ」の文字列が挿入されると、数式の結果にエラーの表示が出ますが、ここでは気にせず置いておいて下さい。
(3)一発で割引価格にしてみよう
今回は、数値に0.5をかけて割引価格にするマクロを記述してみます。
[こんな結果になります]
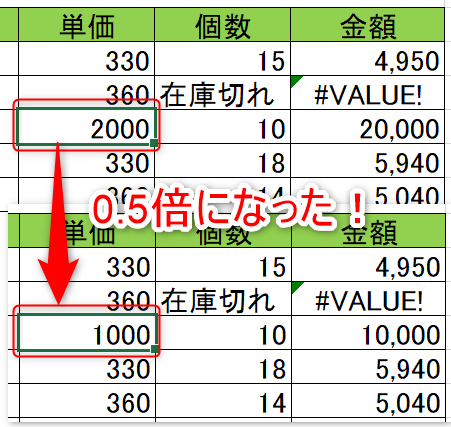
今回はセルに出力させているが、たとえば新しいシートを自動的に作って、そこに計算結果をまとめて出力…なんてことも可能だ。
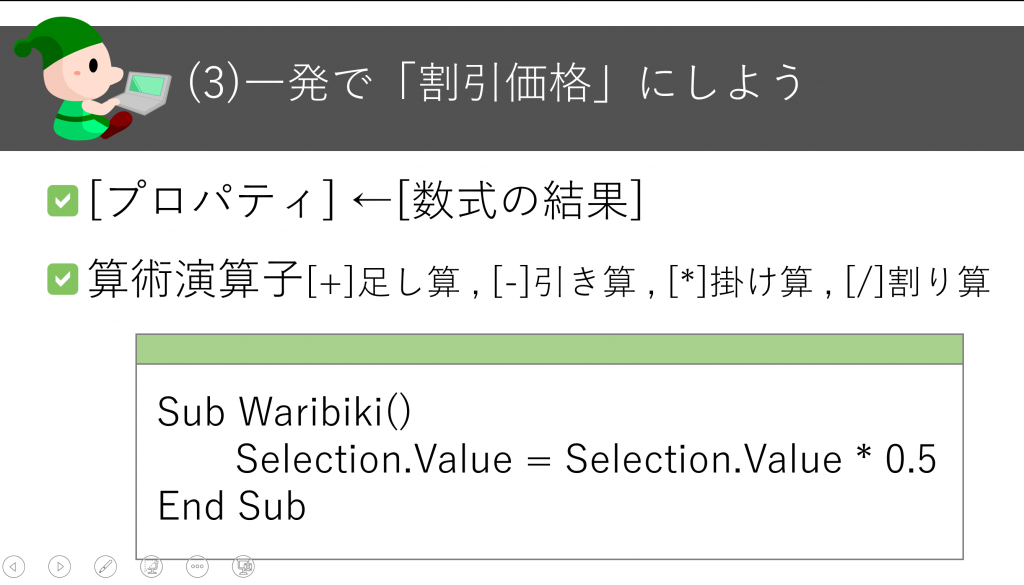
今回はここまで!
いかがだったでしょうか?
今回は以上です。
次回からは、
- 「変数」を使ってみよう!
などを解説して参ります。
この連載のような内容を動画のコースでわかりやすく解説しています。
(ベネッセUdemyにて動画コースが●%オフ)
【好評につき、続編が出ました】
[脱・入門編]請求書を1クリックで作るマクロを作ろう
連載:
エクセルで始める!VBAプログラミング入門
(Excelの作業を自動化できる、プログラミング超入門講座)
【連載】
- 第0回 エクセルを自動化する、マクロVBAプログラミングとは?
- 第1回 超親切な機能「マクロの記録」でマクロを始めよう!
- 第2回 マクロの中身を解明!初めてのVBAに挑戦
- 第3回 基本のVBAを記述してみよう!
- 第4回 続・基本のVBAを記述してみよう!(この記事)
- 第5回 [変数]入門!プログラミングの必修項目
- 第6回 もっと変数を使おう!String型とVariant型
- 第7回 もっと便利な「VBA関数」を使おう!